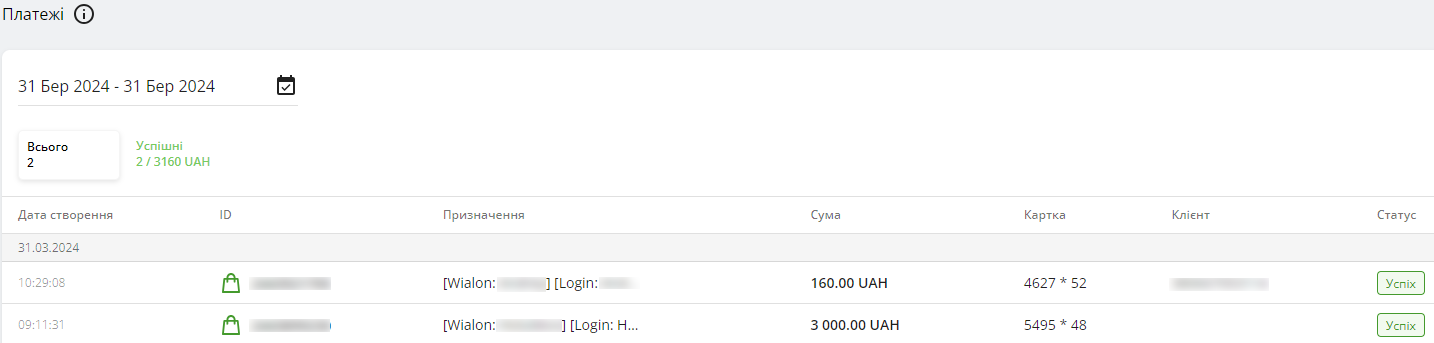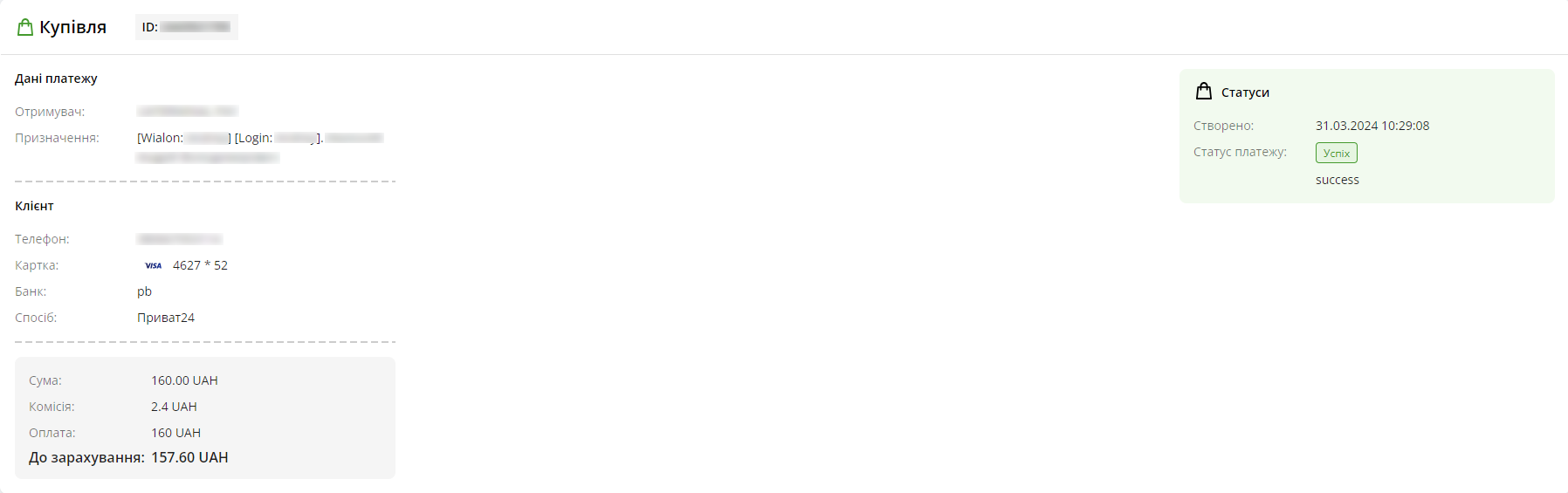Особистий кабінет. Адміністрування
1. Сторінка входу
На даній сторінці необхідно ввести Ваш логін та пароль після чого натиснути кнопку Увійти.
Для доступу до інтерфейсу Адміністратора потрібно логінитись користувачем, який має відповідні права.
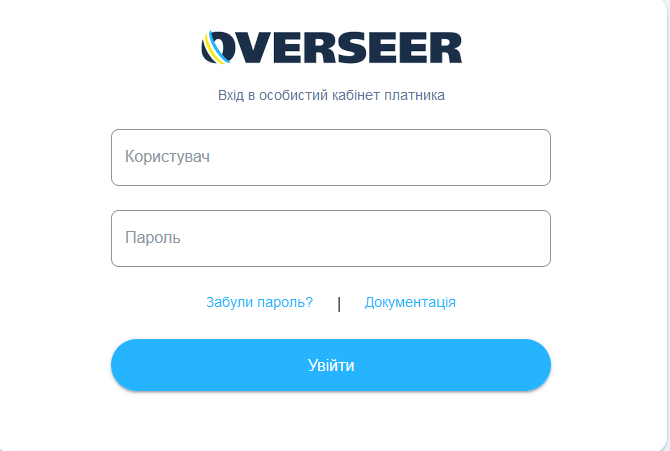
На сторінці входу можна також:
-
Скинути пароль
-
Перейти за посиланням на сторінку Документації
2. Користувачі
На сторінці Користувачі відображається інформація по поточним користувачам.
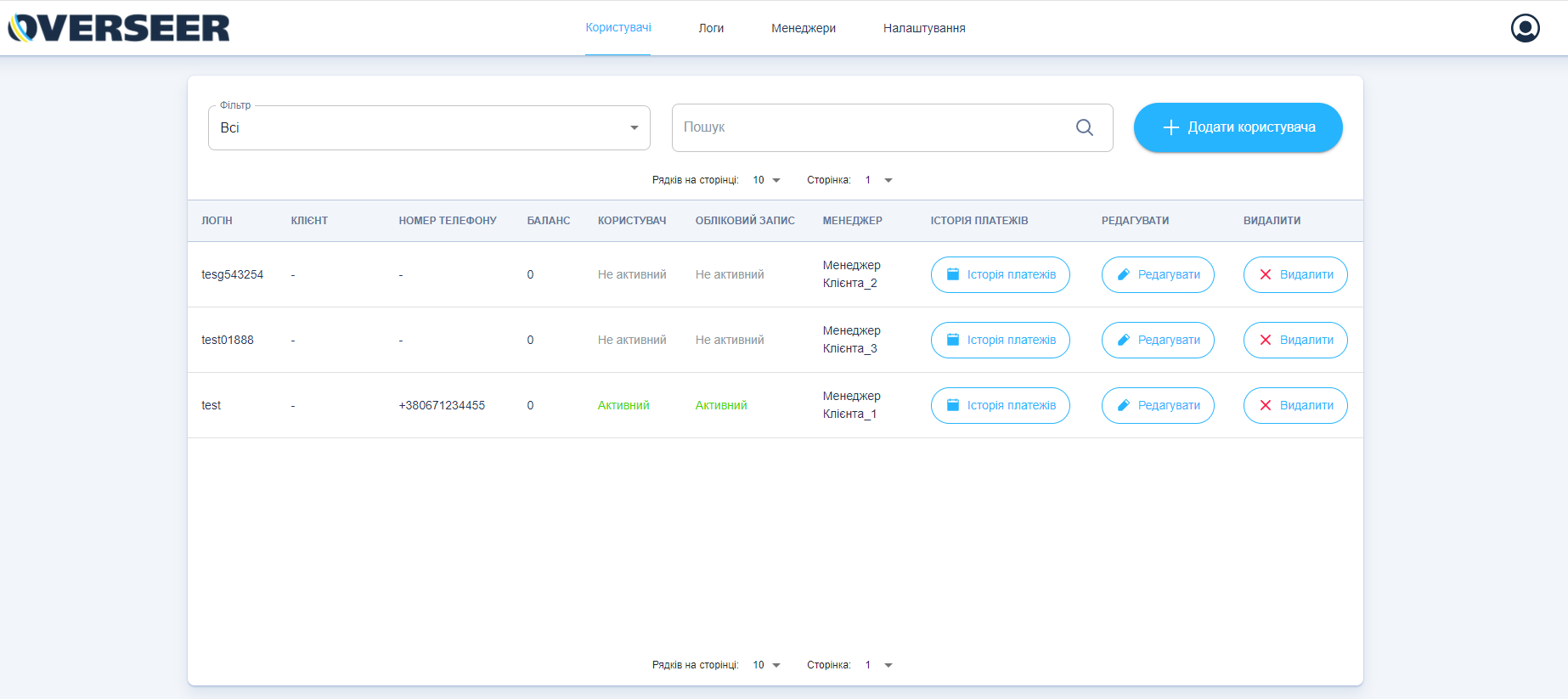
Також є можливість створювати нових Користувачів:
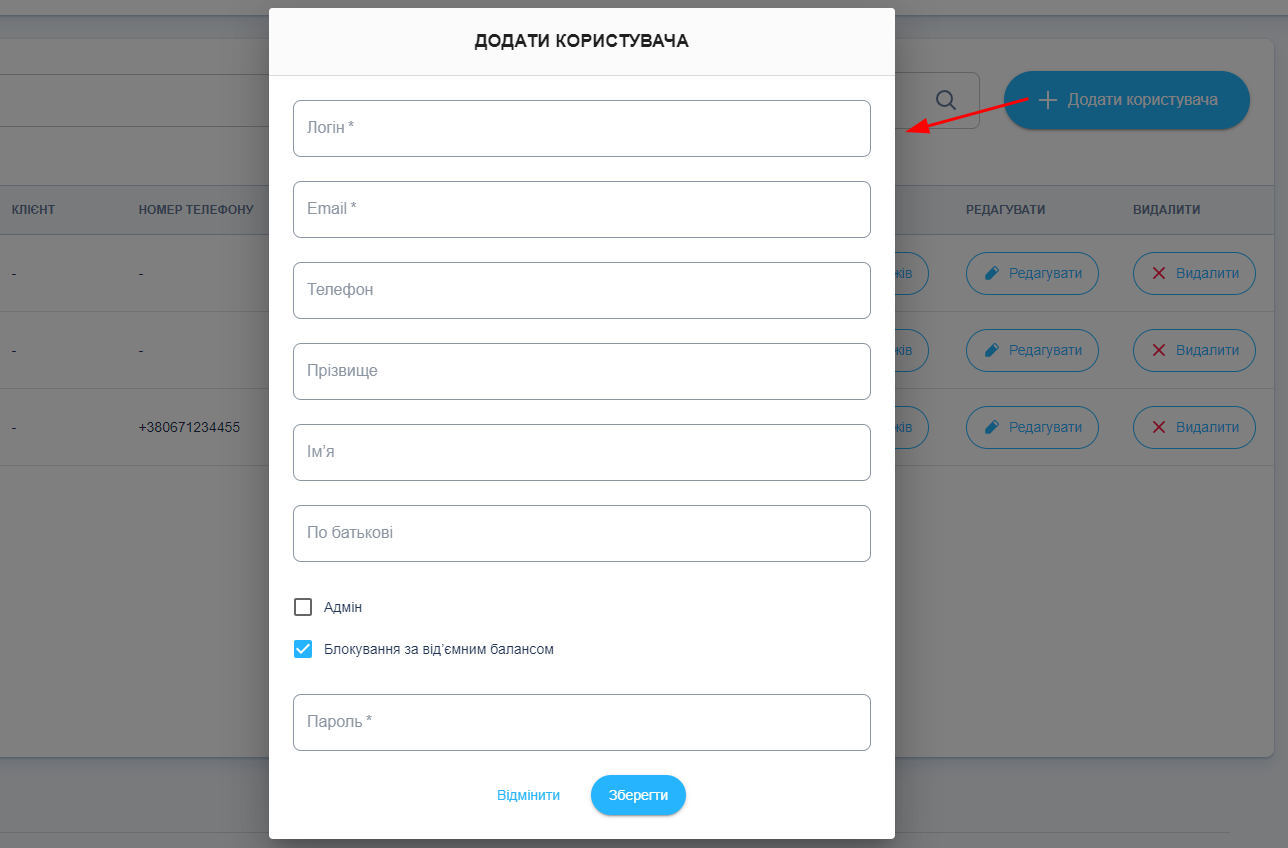
Опція Адмін надає Користувачу права Адміністратора з доступом до консолі Адміністрування.
Опція Блокування за від'ємним балансом призведе до блокування усіх Користувачів в обраному Обліковому записі, якщо баланс Облікового запису буде від'ємним.
Зверніть увагу! Сам обліковий запис не блокується, блокуються усі його Користувачі. Це зроблено для того, щоб працювала тарифікація облікового запису після блокування.
Після поповнення балансу і його значенням більше 0, усі Користувачі облікового запису роблоковуються.
Обов'язкові поля Логін та Email. На електронну пошту будуть надсилатись сповіщення про блокування та розблокування облікового запису.
Після створення Користувача (не Адміна), йому потрібно вказати обліковий запис в системі моніторингу та відповідального менеджера
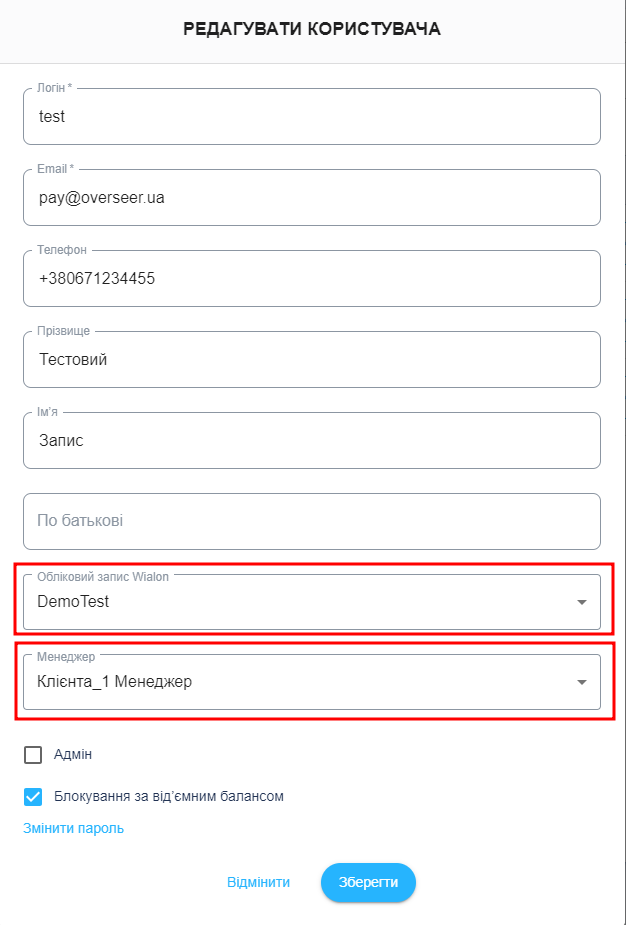
В Історії платежів можна переглянути платежі від конкретного Користувача.

Також можна видалити Користувача через відповідну кнопку.
Для зручності відображення Користувачів їх можна відфільтрувати по Менеджерах:
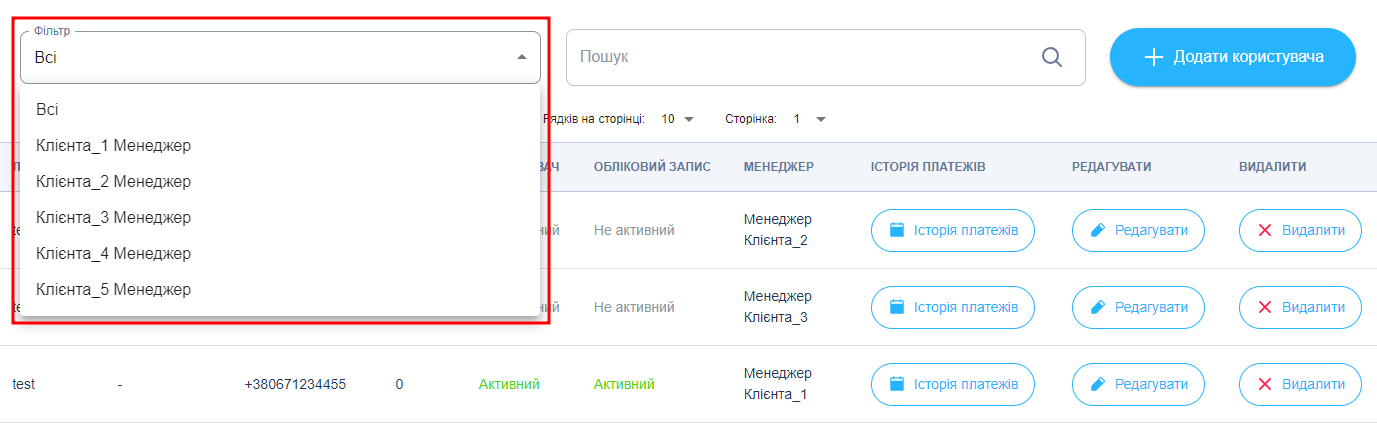
Або по Логіну

В статусі Користувача відображається інформація про поточний Баланс та стан Користувача і Облікового запису - ця інформація береться з системи моніторингу.

Якщо в Користувача налаштування Блокування за від'ємним балансом і його баланс буде від'ємний - статус Користувача буде Не активний.

3. Логи
На сторінці Логи можна подивитись системні події, які можуть допомогти розібратись в роботі системи.
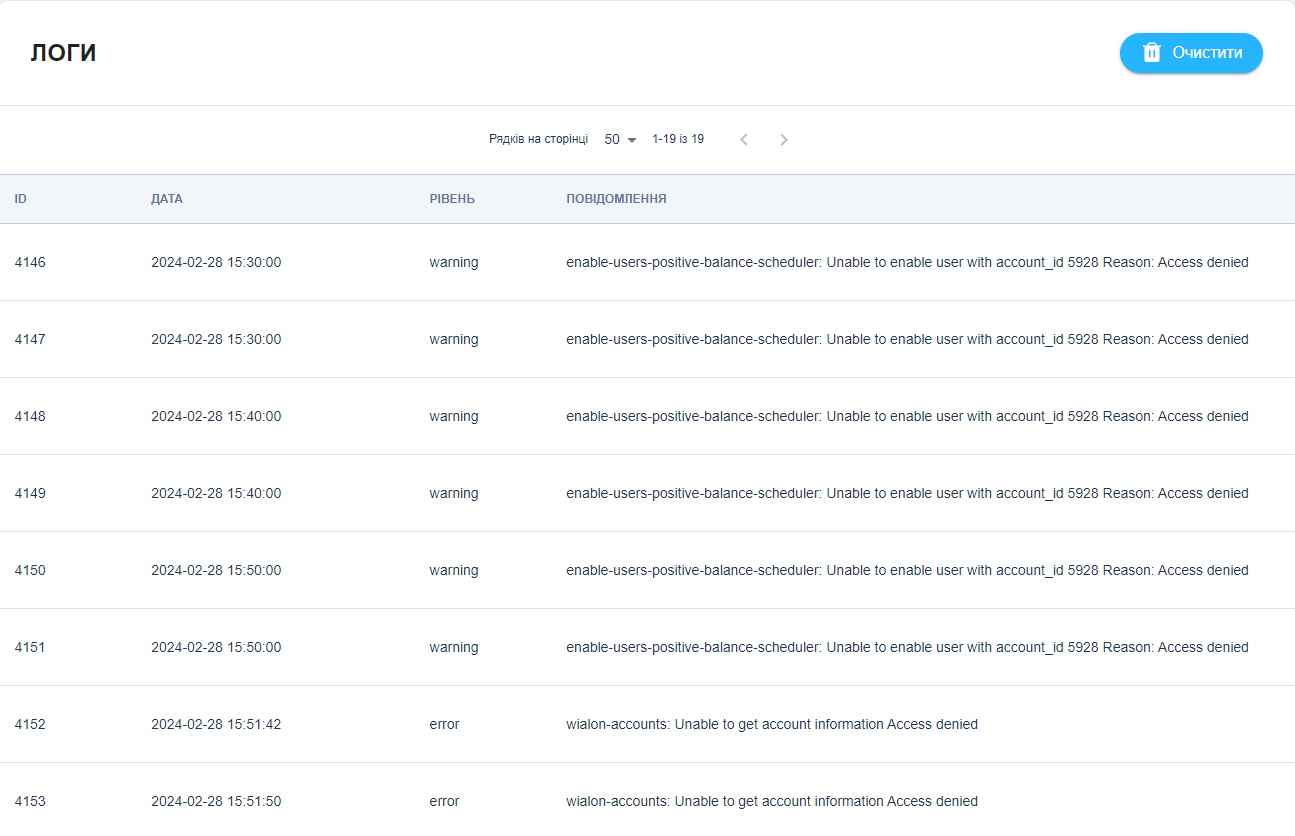
4. Менеджери
На сторінці Менеджери вноситься перелік відповідальних менеджерів. В подальшому Менеджери призначаються на Користувачів, для подальшої зручної фільтрації Користувачів.
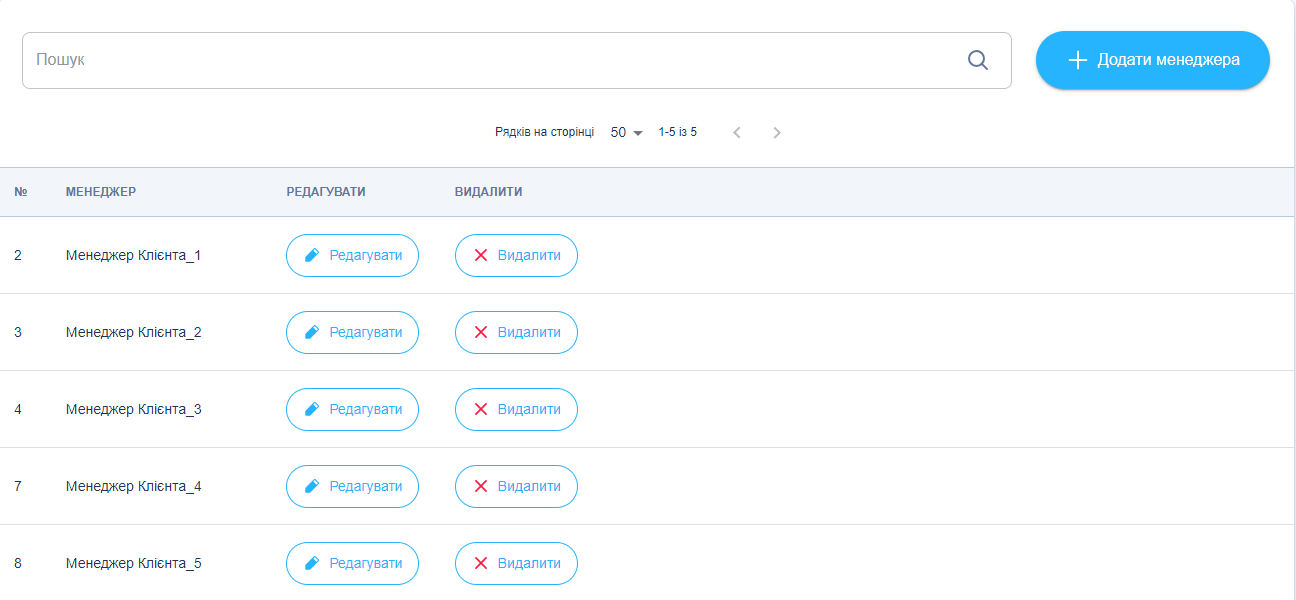
5. Налаштування
На сторінці Налаштування виконуються загальні налаштування кабінету. Для зручності Налаштування поділені на дві категорії: Контент та Технічні налаштування.
5.1 Контент
ВХІД
В пункті Вхід налаштовуються:
-
Логотип (відображається на сторінці входу та в самому кабінеті). Формат: SVG, висота до 40 пікселів
-
Favicon. Формат: ICO. Розмір: 32х32 пікселі.
-
Заголовок сторінки (Title).
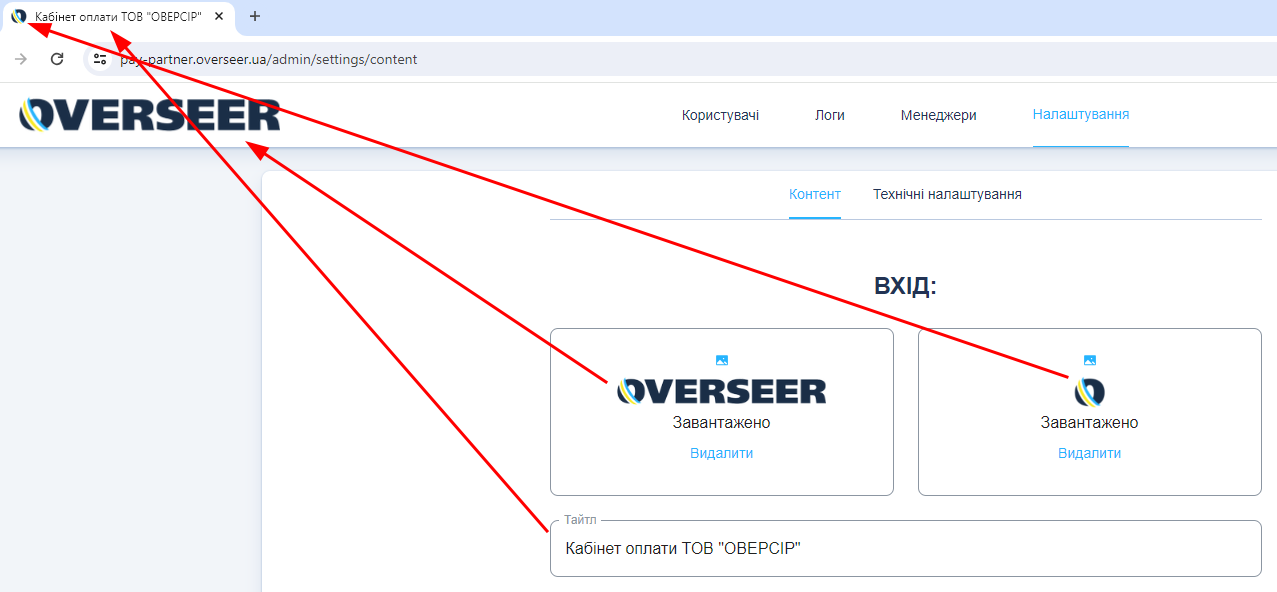
Для створенні потрібних зображень можуть бути корисні наступні ресурси: SVG та ICO
КОРИСТУВАЦЬКА УГОДА
Обов'язкова вимога від платіжних систем - наявніть Користувацької угоди. Її можна завантажити в форматі PDF через вікно нижче.
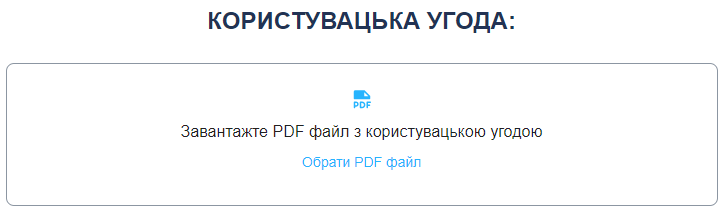
В подальшому ця Користувацька угода буде доступна в Кабінеті користувача.
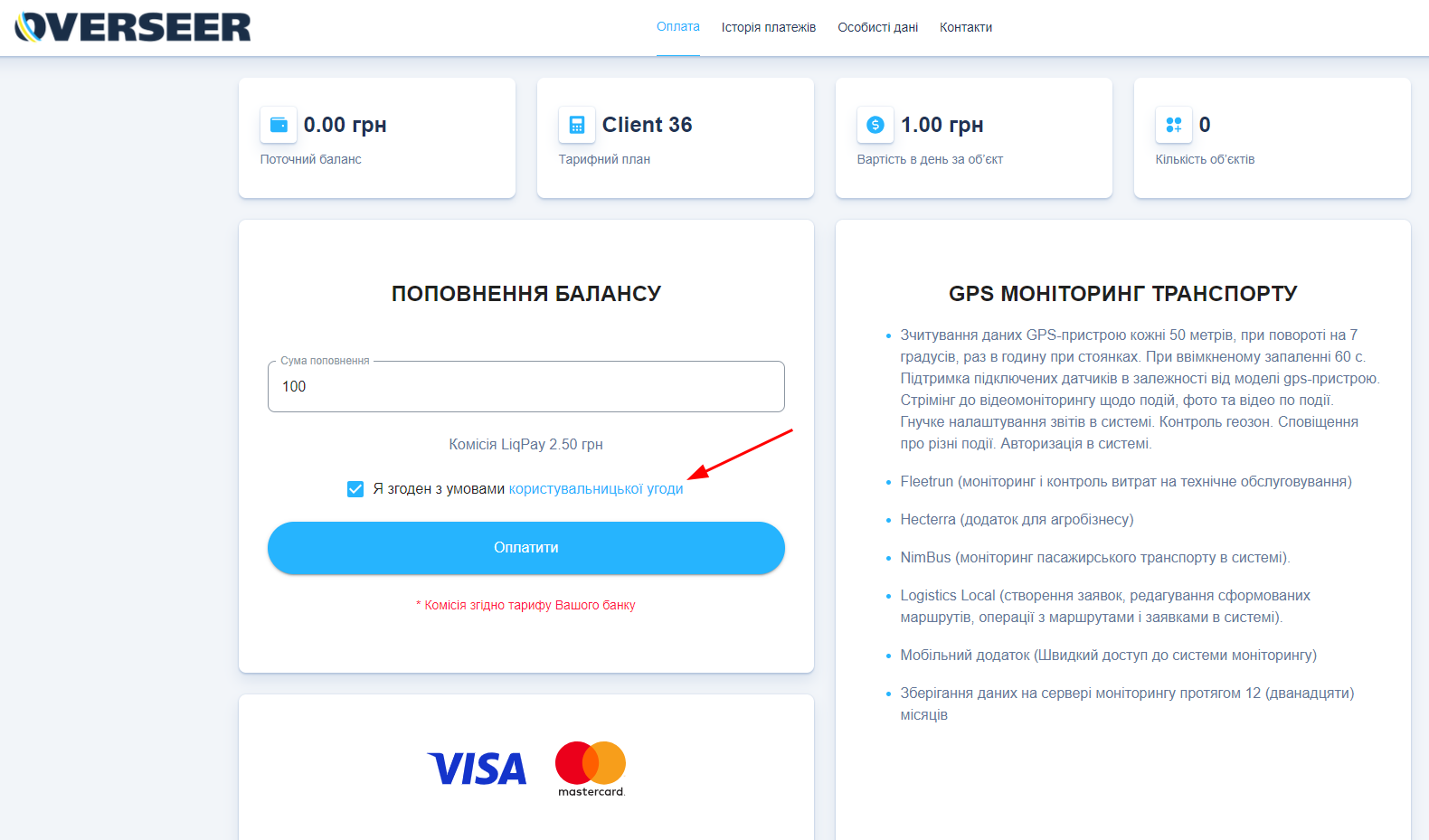
КОНТЕНТ ПОСЛУГ НА СТОРІНЦІ ОПЛАТИ
В цьому пункті налаштовується інформація про перелік послуг що надаються.
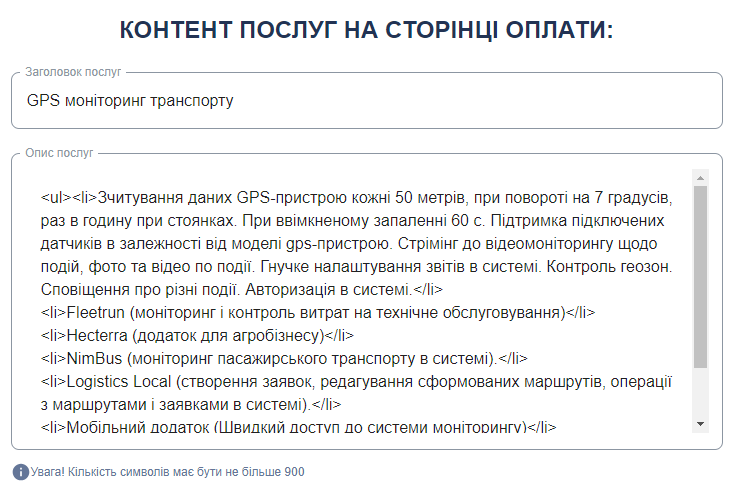
Сторінка підтримує HTML теги <ul></ul>, <li></li>
Зовнішній вигляд Послуг в Кабінеті Користувача.
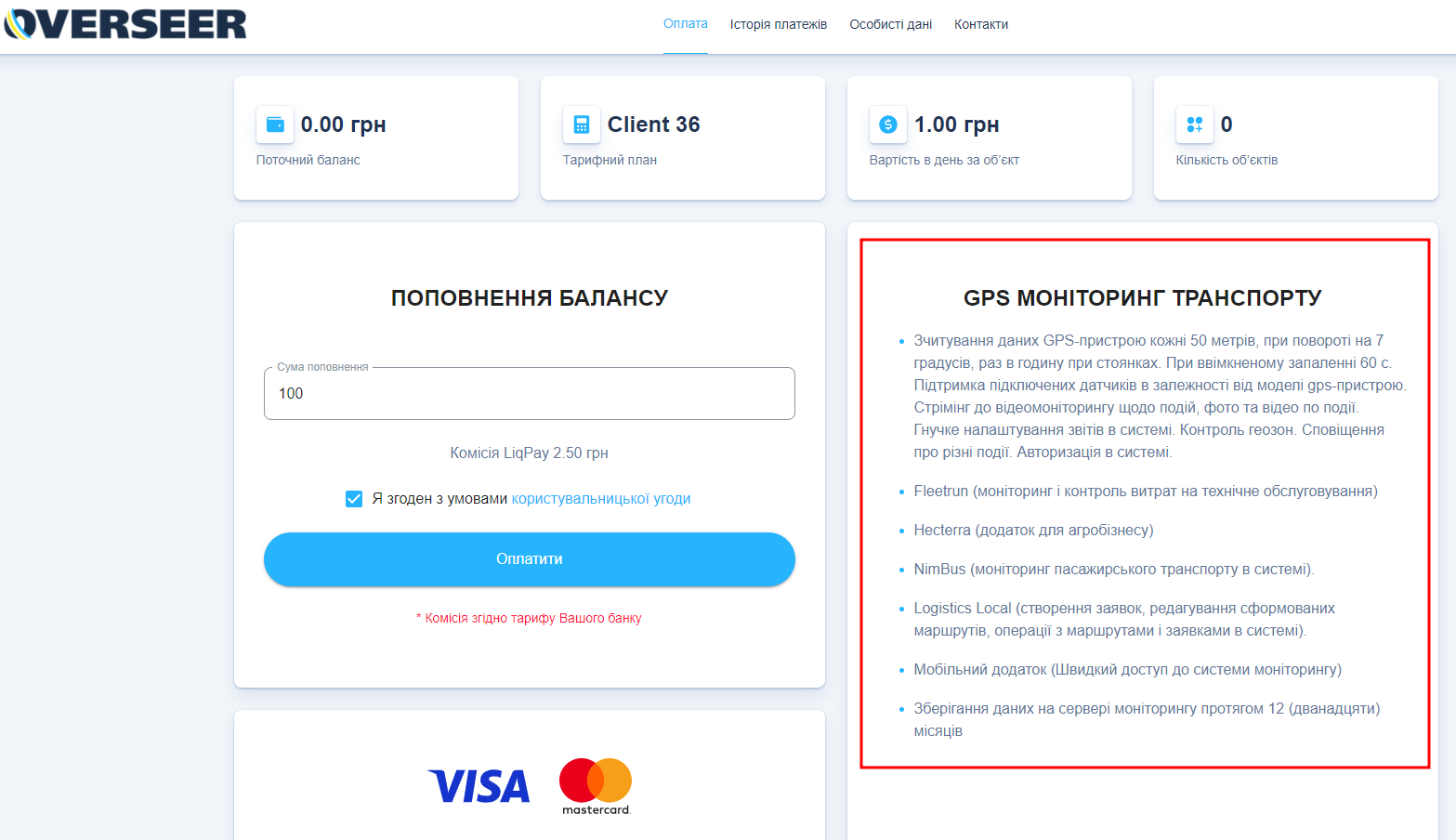
КОНТАКТИ
В даному пункті редагуються Контактні дані
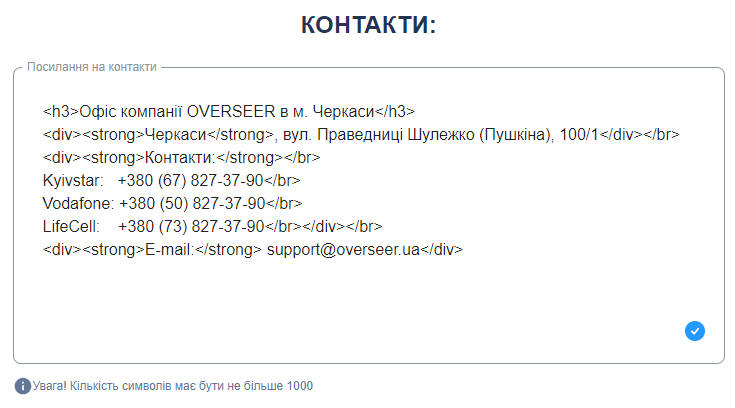
Підтримуються html теги: <h3></h3>, <div></div>, <strong></strong>, </br>.
Вигляд Контактів в Кабінеті користувача:
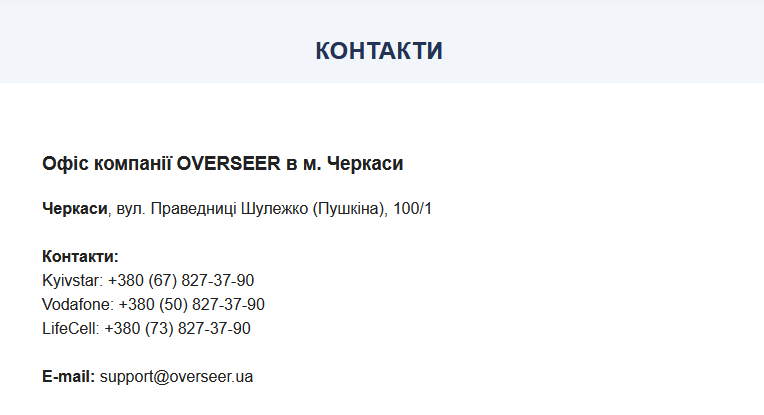
ДОКУМЕНТАЦІЯ
В даному пункті додається посилання на Документацію Кабінета Користувача.

Це може бути посилання на сторінку з документацією, або посилання на документ Google Docs.
Посилання на документацію доступне на сторінці Входу.
5.2 Технічні налаштування
До Технічних налаштувань відносяться налаштування, які відповідають за комунікацію з різними підсистемами.
ПІДКЛЮЧЕННЯ ДО WIALON
Для підключення до WIALON необхідно вказати адресу сервера та токен. Адреса сервера вказується на етапі формування Особистого кабінету та не може бути змінена Користувачем.
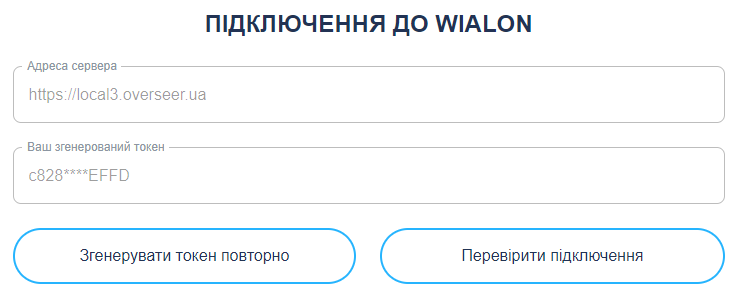
Для генерції токена необхідно підключитись до сервера, вказати логін і пароль, після цього система згенерує токен, він буде автоматично збережений в особистому кабінеті.
Зверніть увагу!
-
Токен має бути згенерований від Користувача, який має доступ до усіх потрібних облікових записів. Зазвичай це Користувач верхнього рівня.
-
Якщо Користувачу, від якого було згенеровано токен, змінити пароль - токен буде деактивовано. Його потрібно буде згенерувати знову.
Кнопкою Перевірити підключення можна перевірити активніть токена і його працездатність.
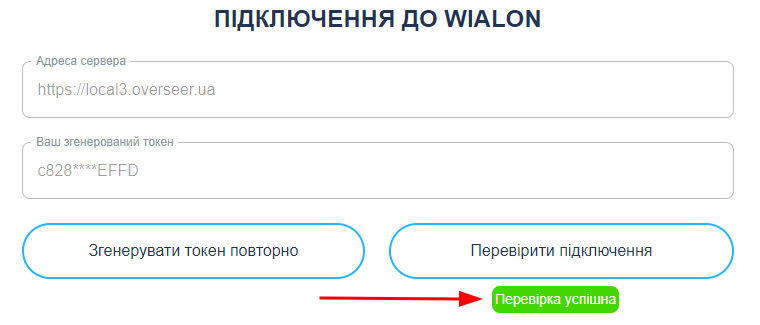
ПІДКЛЮЧЕННЯ ДО LIQPAY
В налаштуваннях Підключення до LIQPAY необхідно вказати Публічний та Приватний ключі, які можна взяти з Особистого кабінуту в LiqPay.
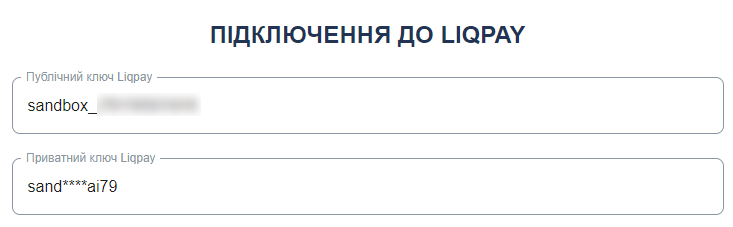
Ключі з'являютсья в Особистому кабінеті LiqPay після його активації.
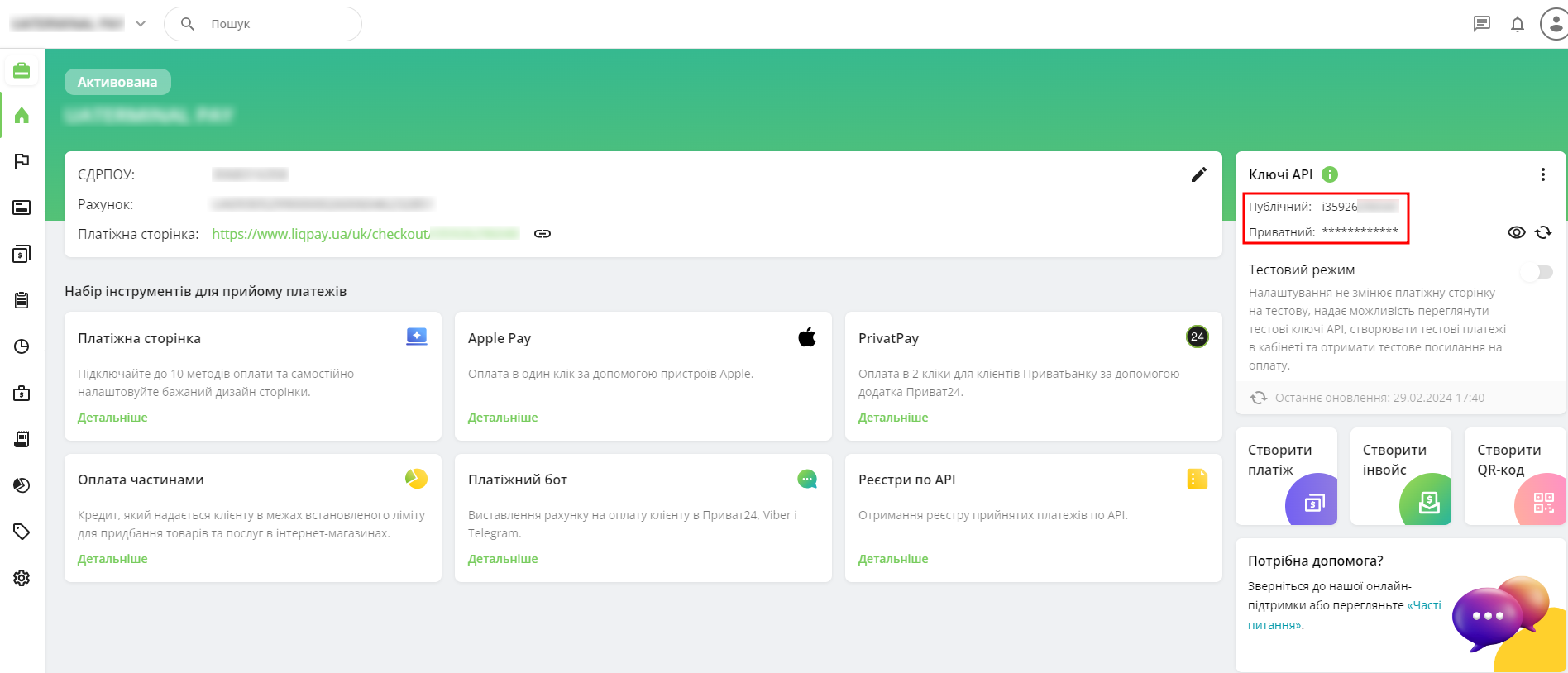
Зверніть увагу!
Для роботи з LiqPay потрібний рахунок в ПриватБанку (юр. особи або ФОП).
НАЛАШТУВАННЯ ПОШТИ
В Налаштуваннях пошти необхідно вказати налаштування поштового сервера та підпис. Ці дані будуть використовуватись для відправки поштових сповіщень Клієнтам.
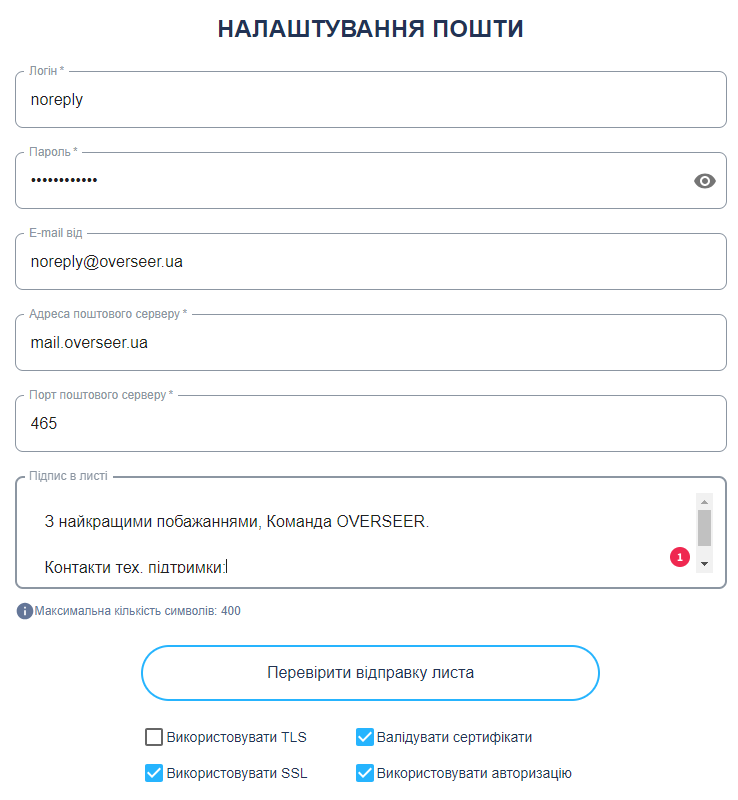
6. Вихід
Для виходу зі сторінки та завершення сеансу, натисніть на іконку в правому верхньому куту сторінки на натисніть Вихід
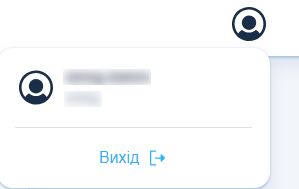
7. Виписки
По надходженню коштів потрібно вести облік в облікових системамх, як то BAF, SAP та інші. Для зручності ідентифікації платежів в Призначенні система додає логін кабінету та логін в системі моніторингу (призначений через кабінет).
В подальшому, по цим логінам можна ідентифікувати платника та розносити платежі в обліковій системі.